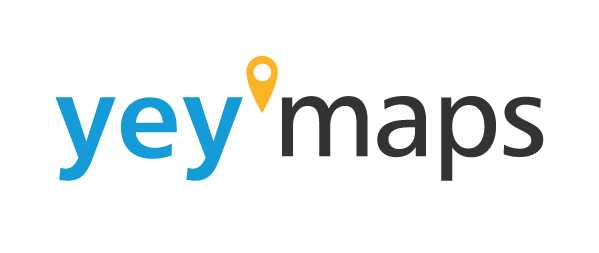When it comes to effectively managing and customizing your map layers, yey’maps offers a powerful toolset, and one of the key features that empowers you to do this is the “Field Settings” section found on the Layer Settings page.
Creating a New Field Type (Add Feature)

In yey’maps, the ability to work with a variety of attribute types is a fundamental feature that allows users to enrich their map data with diverse and relevant information. Here, we’ll explore the different attribute types available in yey’maps and understand how they can be used to enhance your mapping projects:
Text Box:
A “Text Box” attribute type is a simple text field that enables users to input short text attributes. This is ideal for capturing brief descriptions, names, or labels associated with map features.
Text Area:
The “Text Area” attribute type is similar to the text box but provides more space for longer text attributes. Users can input detailed descriptions, notes, or narratives related to map features.
Integer:
The “Integer” attribute type allows users to input whole number attributes. It is commonly used for numerical data such as counts, quantities, or any data that doesn’t require decimal places.
Floating Integer:
With the “Floating Integer” attribute type, users can input numerical attributes with decimal places. The number of decimal places can be customized, making it suitable for precise measurements or values with fractional parts.
Date:
The “Date” attribute type allows users to input date attributes. This is useful for tracking events, deadlines, or any data associated with specific dates.
Weblink:
The “Web Link” attribute type enables users to attach web links to map features. When clicked, these links open in a new tab, providing quick access to external resources, websites, or additional information.
Image:
“Image” attributes allow users to add pictures or images to map features. This is valuable for visual documentation, showcasing images of landmarks, or adding context to geographic elements.
PDF:
The “PDF” attribute type lets users attach PDF documents to map features. This is particularly useful for sharing documents, reports, or other files relevant to specific locations.
Drop Down:
“Drop Down” attributes provide users with a list of predefined options. When creating or editing a feature, users can select one option from the list as the attribute value. This ensures data consistency and standardization.
Check Box:
The “Check Box” attribute type offers a binary choice. Users can check or uncheck a radio button to signify a feature’s status, making it suitable for boolean attributes like “Yes” or “No” responses.
Range:
“Range” attributes present users with a draggable marker on a scale. The position of the marker determines the attribute value, making it ideal for capturing data within a defined numerical range.
Multi Select:
“Multi Select” attributes allow users to choose multiple options from a list of text box options. This is valuable when a feature can have multiple attribute values simultaneously.
Audio:
With the “Audio” attribute type, users can attach audio recordings to map features. This can be used for adding voice notes, soundscapes, or any audio-related information.
Dimensions:
“Dimensions” attributes are used to display intrinsic fields about a feature, such as its length, width, height, or any other measurable property. These attributes provide quantitative data about a feature’s physical characteristics.
Understanding the Field Settings Section
At its core, the Field Settings section is a dynamic matrix that displays a layer’s field attributes in an organized manner. Rows represent the different field types within the layer, while columns provide detailed information about each field type. Let’s break down these columns and explore their functions:

1. Alias Name
The “Alias Name” column allows users to customize the name of a field. This feature comes in handy when you want to make your map data more user-friendly or align it with specific project requirements. Renaming fields to something more intuitive can enhance the overall clarity of your map.
2. Type
The “Type” column displays the type of each field. It provides vital information about the nature of the data, such as whether it’s text, numeric, date, or another data type. Understanding the data type is crucial for proper data management and analysis.
3. Title/Preview
In the “Title/Preview” column, you have the option to enable or disable the display of a field’s attribute value when making a selection. When this feature is checked, it provides a preview of the field’s value, making it easier to identify and differentiate features in your map.
4. Tooltip
The “Tooltip” column is essential for enhancing user experience. When enabled, it provides users with additional context about a field when they hover their cursor over it. Tooltips can convey valuable information, helping users better understand the data they are interacting with.
5. Search/Quick Search
The “Search/Quick Search” column offers a powerful search functionality. When checked, it allows users to search for specific attribute values within the map’s info pane, streamlining the process of finding relevant information within your map’s layers.
6. Info
The “Info” column, when checked, shows the attribute value of a field when a feature within that layer is selected. This feature is particularly useful for users who need immediate access to detailed information about map features.
7. Mandatory Field
The “Mandatory Field” column, when checked, enforces that the field value must be set when making edits to an existing feature or creating a new feature. This ensures data consistency and prevents essential information from being omitted.