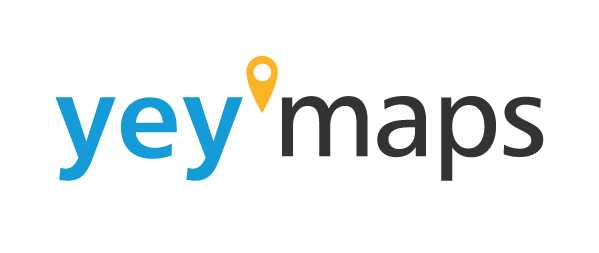The Copy Tool: Precision Geometry Transfer
One of the cornerstones of yey’maps’ Copy and Paste Tools is the Copy Tool itself. This ingenious feature allows users to effortlessly copy the geometry of a selected feature from one layer and paste it into a target layer as a brand-new feature. This functionality streamlines the process of transferring intricate geometries, saving users valuable time while maintaining data accuracy. Whether it’s duplicating a complex building footprint or transferring a specific contour line, the Copy Tool guarantees a precise and seamless transfer of geometry, eliminating the risk of human error in the process.
How the Copy Tool Works: A Step-by-Step Guide
- Selection: Begin by selecting the feature whose geometry you wish to copy. This could be a point, line, or polygon, depending on the nature of your data.
- Copy Action: Once the desired feature is selected, initiate the copy action from the yey’maps toolbar. The Copy Tool will capture the geometry of the selected feature.
- Target Layer Selection: Navigate to the info pane where you can assign the layer you intend to paste the copied geometry.
- Paste Action: Click the paste button to save the new feature’s geometry in the target layer.
- Enter Attributes: Enter the target layer’s field attributes for the new feature.
- Finalization: Clicking save will add the attributes to the feature’s geometry.
The Paste Tool: Duplicate and Customize with Ease
While the Copy Tool facilitates the effortless transfer of geometry between layers, the Paste Tool takes this functionality a step further by enabling users to duplicate a selected feature and create a copy within the active layer that can be repositioned on the map. This powerful capability opens up new avenues for map customization and refinement. Users can explore alternative placements for features, experiment with different layouts, and design maps that truly reflect their unique vision.
Using the Paste Tool: A User-Friendly Approach
- Selection and Duplication: Choose the feature you wish to duplicate using the selection tool. This could be a point representing a landmark, a line denoting a transportation route, or a polygon outlining a land use area.
- Paste Initiation: With the feature selected, activate the Paste Tool. This generates a duplicate of the chosen feature, which can be freely moved around the map.
- Positioning and Adjustment: Click and drag the duplicated feature to the desired location. yey’maps’ intuitive drag-and-drop interface ensures effortless repositioning.
- Customization: Fine-tune the copied feature’s position until it aligns perfectly with your map’s context. Change the feature’s size and orientation using the icons located around the geometry of the selected feature.
- Saving the New Feature: Once satisfied with the new placement, edit the new feature’s attributes located in the info pane.
- Finalization: Saving your attribute edits will complete the paste process establishing the new feature in the layer.