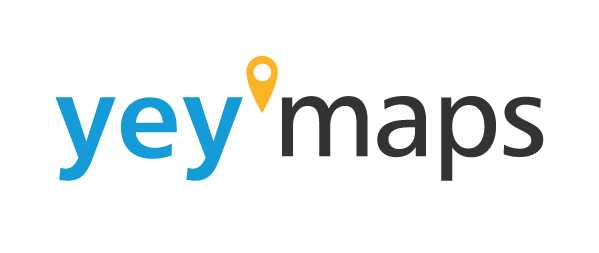Setting the Foundation for Address Precision
Before embarking on the journey of harnessing yey’maps’ Address Tool, it’s essential to establish a solid foundation to ensure its accuracy. The Address Tool’s effectiveness hinges on two crucial factors:
- Project’s Global Settings: To guarantee the proper functioning of the Address Tool, it’s imperative to configure the project’s global settings accurately. Specifically, ensure that the global settings are set to the designated area that aligns with the extent of your map. This step establishes the geographic context necessary for accurate address search results.
- Activation of the Address Tool: In the project settings, activate the Address Tool. This step is pivotal as it enables the tool’s functionality, allowing you to seamlessly integrate address-based navigation and information retrieval into your mapping experience.
Exploring the Address Tool Features
Once the foundational steps are in place, the yey’maps Address Tool offers an array of features designed to simplify navigation and enhance the analysis of geographic data:
- Address Search Bar: Upon revisiting your map, a prominent search bar awaits your input. This is where the magic begins. You can enter an address directly into this search bar, initiating the process of zooming in on the specified location.
- Autofill Functionality: As you begin typing an address, yey’maps utilizes its autofill feature to predict the address you’re attempting to enter. This predictive text functionality accelerates the search process, enhancing efficiency and reducing errors.
- Zooming to Address: Upon selecting an address from the autofill suggestions, yey’maps responds swiftly. It zooms the map’s extent to precisely center on the input address. This dynamic adjustment allows you to explore the map with a newfound level of precision and context.
- Information Identification: Located adjacent to the address search bar, the “Info” button plays a pivotal role in enhancing your understanding of the selected location. When clicked, this button identifies and highlights all features that intersect the input address. This empowers you with an immediate overview of spatial relationships and contextual information.