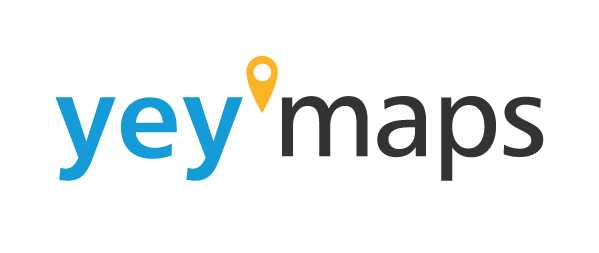Understanding yey’maps’ Selection Tool
At its core, yey’maps is a dynamic mapping platform that caters to a wide range of needs, from basic geographic exploration to complex spatial analysis. The selection tool, a fundamental component of this platform, offers users the power to pinpoint specific features of interest within their map layers. It’s important to note that only the activated layer in the layer tree—the visual representation of different data layers—will be available for selection.
Multiple Selection Options
yey’maps’ selection tool boasts several distinct modes, each tailored to different user requirements:
- Select by Touch: This intuitive method allows users to click on a feature directly, instantly selecting it and accessing its associated attributes. It’s a straightforward way to retrieve information about a particular feature without any complex steps.
- Select Box: The select box option enables users to draw a rectangular box on the map. All features within this box are selected, and their details are listed under the info tab. This is particularly useful for selecting a cluster of features in a defined area.
- Select Area: Similar to the select box, the select area option allows users to draw a custom-shaped area on the map. All features contained within this shape are selected and presented in the info tab. This provides greater flexibility when selecting features that don’t conform to rectangular boundaries.
- Select Screen: The select screen function takes a different approach by selecting all visible features on the current screen view. This can be especially handy when you want to analyze a broad area and all its visible attributes.
Enhancing Selections
The selection tool in yey’maps isn’t just about basic feature selection; it offers additional functionality to enhance the user experience:
- Add and Remove Buttons: Users can further refine their selections by using the “Add” and “Remove” buttons. These buttons allow for dynamic modifications to the selected features, granting the flexibility to fine-tune selections as needed.
- Select Neighbors: Activating the select neighbors option takes selection to a new level. With this feature, clicking on a single feature will not only select that specific feature but also all neighboring features that touch its boundary. This proves invaluable when analyzing spatial relationships and patterns.
- Select Selected: The “Select Selected” option allows users to selectively interact with already selected features. This is particularly useful when you’re working on a complex analysis and need to perform operations on a subset of the selected features.