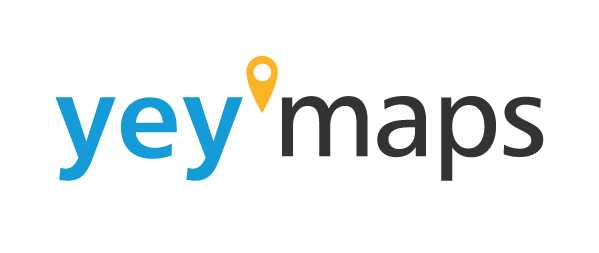The Elevation Profile tool can be used in many scenarios. The Elevation Profile tool calculates the change in elevation from one point, to another. Using this tool you can determine the change in elevation of many things. Whether it be a small slope on a hill, or from your house to a mountain, the Elevation Tool can measure any distance you put in. The picture below shows the Elevation Profile tool in use.
Use of the tool
- Selection of Path: You start by selecting a path or line feature on the map for which you want to generate an elevation profile. This path could represent a hiking trail, a road, a river, or any other linear feature.
- Data Source: To create an elevation profile, you typically need access to elevation data. Often in the form of a Digital Elevation Model (DEM). Gridded datasets known as DEMs represent the elevation of the terrain in a given area.
- Profile Generation: The GIS software calculates the elevation values along the selected path by sampling the DEM data at regular intervals along that path. You can then use these elevation values to create a profile graph.
- Profile Graph: The elevation profile graph shows the elevation on the y-axis (vertical) and the distance along the path on the x-axis (horizontal). It provides a visual representation of how the terrain varies along the chosen path.
- Analysis: Users can analyze the elevation profile to understand the slope, steepness, and changes in elevation along the path. This information can be crucial for various applications, such as determining the feasibility of a hiking route or assessing the impact of elevation changes on infrastructure projects.
- Customization: GIS software often allows users to customize the appearance of the elevation profile graph by adding labels, markers, and additional information to make it more informative.
To activate the Elevation Profile tool, click on the highlighted icon, shown in the picture below. This well then bring out a drop-down menu which has two options. To measure the elevation, select the “Elevation” option. Clicking it allows you to place points to measure the elevation between them.