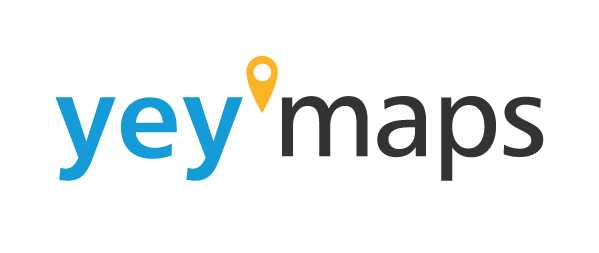The Modify Tool is another feature inside of yey’maps that allows you to change the shape or position of an already existing object. The Tool helps with re-adjusting objects that are in the wrong place without having to create new ones. It also allows for extra line creation without digitalizing new lines. The images below will demonstrate how to use these tools.
Modify:
To access the modify tool, locate the ‘Modify’ icon in the toolbar and click on it. The icon, which resembling a pencil writing on a notepad, is highlighted in the image below. Once you select the Modify Tool, choose ‘Modify’ from the drop-down menu. For the tool to function properly, ensure that you have a selected object ready for modification. After clicking the modify option, you can click and drag any point on a line to effortlessly shift and reposition it. The accompanying image provides an example where someone uses a point to move the yellow line away from its original position along the red line.
Move:
To use the move tool, click on the “Modify” icon located in the toolbar. The icon is once again the pencil and notepad. Once the Move Tool is selected, choose “Move” from the drop-down menu. To make use of this tool, you need to have a selected object that you wish to relocate. Upon clicking move, a selectable outline will appear to help you move your object. You can click and drag the selectable outline to effortlessly move and reposition lines. The accompanying image provides an example where someone uses the selectable outline to move the yellow line away from its original position along the red line. To correctly move the outline, select one of the squares along it, circled in the image below.