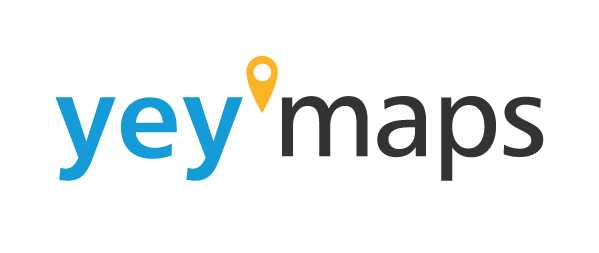The focus in yey’maps is on creating areas and objects using the Draw Tool. It enables generating shapes like points, lines, areas, boxes, and circles, which can be saved permanently in the map. Users can create various shapes to represent elements, like outlining houses, marking landmarks, or tracing trails. Text and images will explain each of the drawing types below.
Creating Points
To create a point, select the draw tool and then press “Digitize point.” This will then give you the option to place a point. Simply click your mouse anywhere on the map to place a point down. After placing the point, you can give it any name you like. Then, click ‘save’ to ensure the point is saved. The point remains permanently saved unless you manually delete it.

Creating Lines
Creating Lines with the draw tool is a simple and easy process. To create a line, click the Draw tool and select “Digitize Line.” This will begin the process of creating a line. To start your line, simply click anywhere on the map. Continue the line, move your mouse, and click to add more points along the line. To finish the line, double click your mouse. To name your line, enter the text in the prompt on the left. Click save to permanently save your line. The line will be saved until manually deleted. The image below shows the creation and naming of a line.

Creating Areas
Creating areas is similar to creating lines, but you always have to make a closed shape. To create an area, select the Draw tool and then press “Digitalize Area.” To begin, press anywhere on your map to start the figure. Then, every other click you make, a line foms from the previous point. To complete the area, guide your lines back to the starting point, and double click. Then name your area, and permanently save it. The area will be permanently saved until manually deleted. The image below will show an example of a created area.

Creating Boxes
Creating boxes follows a similar process to creating areas, but with the distinction that you form a rectangular shape. To initiate box creation, select the Draw tool and click on “Digitalize Box.” Begin by clicking anywhere on the map to establish the starting point. Subsequently, upon the first click, moving the mouse will generate lines extending from the previous point, shaping the box. To finalize the box, find your desired endpoint, and double click. Assign a name to the box and save it permanently. The box will remain saved until manually removed. The image below provides an example of a created box.

Creating Circles
Creating circles is a slightly different process compared to areas and boxes. To initiate circle creation, select the Draw tool and click on “Digitalize Circle.” Start by clicking anywhere on the map to define the center point. Then, click, drag, and release to set the radius. The circle will form accordingly. To finalize the circle, double click. Give the circle a name and save it permanently. The circle will remain saved until manually deleted. The image below illustrates an example of a created circle.

yey’maps